みなさんこんにちわ~ ひで(@hyde032969)です。
近くの人に、目の前の人に撮った写真を送るときってみなさんはどうしていますか?ライン?メール?AirDrop? その場限りの人とラインのID交換するとか、めんどうですよね。意外と写真の送り方で困っている人が多いと聞いたので、今回は目の前や隣の人に簡単に写真などを送れるアプリとその方法についてご紹介します。
困りますよねぇ~
iPhoneの「AirDrop(エアドロップ)」やAndroidの「Nearby Share(ニアバイシェア)」は、スマホ間で直接通信することで画像や動画、テキストなどのファイルを送受信できますが、これらの機能はiPhoneとAndroid間では使えないんですよ。。。。今回は、iPhoneとAndroidスマホの間でも利用できるファイル転送アプリをご紹介します。
Sendanywhereアプリ
「Send Anywhere」は、Android、iOS、Windows、macOSなど、あらゆるデバイス間でファイル交換できる無料サービスなんです。
画像や動画から文書、音声まで各種ファイルに対応しており、容量無制限でオリジナルサイズのまま送信できる優れものですよ。
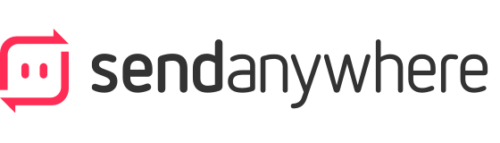
会員登録とかログインなどの必要はなくって、6桁の番号を共有するか、QRコードを読み込むだけで転送できるというから便利なものですよね。
誰かとファイルを共有するときだけに限らずに、機種変更の時、スマホのデータを移行したりPCにバックアップしたりするときにも使えたりして、いろいろと活躍できそうですね。
アプリのダウンロード
まずはアプリのダウンロードです。
Andoroidはこちらから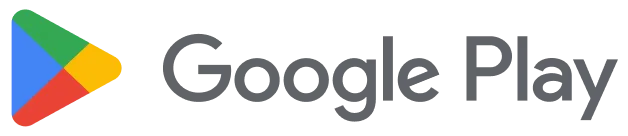
iPhoneなら、こちらから![]()
ほかにも、AmazonKindleなら、こちらです。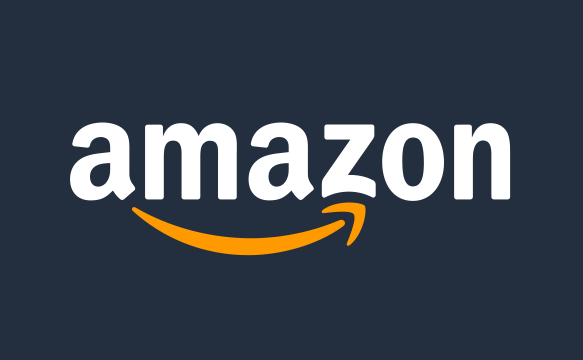
使い方
送信方法
まず、「Send Anywhere」アプリを起動。
画面下の「送信」タブを押すと、端末に保存されている写真や動画などが表示されます。
送りたいファイルを一つずつタップしてチェックマークを入れるか、日付の右端にある選択をタップして日付ごとにまとめてファイルを選択。
送りたいファイルを選んだら、送信ボタンをタップ。
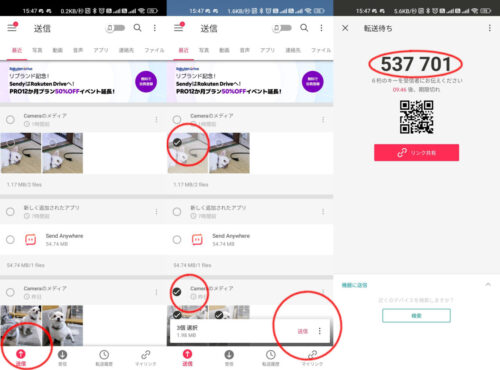
左から、送信メニューにして、写真を選んで、右下の送信ボタン。 送る相手に6桁のコードを伝える。これだけですよ。
受信方法
受信側は、「Send Anywhere」を起動
受信タブをタップします。
「キーを入力してください」欄に送信者側にある6桁のキーを見せてもらって入力するか、右端にあるコードマークをタップして相手側の画面にあるQRコード画像を読み込んでください。
すぐに転送が始まり、数十秒〜数分でダウンロードが完了します。
なお受信したファイルは、Androidスマホなら「Download」フォルダの「SendAnywhere」に保存されます。写真や動画は「Googleフォト」の「SendAnywhere」アルバムからも表示可能です。
受け手がiPhoneの場合、写真や動画は「写真」アプリに保存されますが、ファイルは「ファイル」アプリの「SendAnywhere」フォルダに保存されます。
まとめ
このアプリを探したきっかけは、通りすがりに写真撮ってくださいって頼まれたことなんです。(僕はiPhoneをあまりうまく使えなくって、過去には8plusを3か月であきらめた経験があります。)なんですが、iPhone使ってる人が多くって、シャッター押すのを頼まれたときに、自分のスマホの方がきれいに夜景とか撮れるのに~って思ったことがきっかけなんです。別にAndroidの自分の機種自慢なんかじゃないんですけど、夜景のきれいな撮り方とか手順は知ってるので、その方法で撮ってあげたいなぁっていう親切心の押し売りだけです。
自分のスマホで撮ってあげたものを、そのまま転送できればいいなぁっていう素直な気持ちからでした。
あまり機会はないかもしれませんが、転送速度は速いですよ。一度みなさんもお試しあれ。